Jenkins(Windows) 5 SSH + Docker VM(컨테이너)사용하기
Publish over SSH 다운받기
jenkins관리 - plugins - publish over ssh 검색 후 다운

왼쪽밑의 버튼을 이용하여 재시작 없이 다운받기 합니다.
이제 설정을 해주러 갑시다
jenkins 관리 - system - publish over ssh
위의 내용은 기입할게 없고 SSH Servers만 눌러서 기입해줍니다.
기입전에 ssh를 기동하기위한 image 가 필요한데 만들어주셔야합니다
ssh image 생성
image 받아오기
docker pull edowon0623/docker:no_iptables
3번째 줄의 image가 보인다면 잘 불러와진겁니다.
ssh(컨테이너)서버 만들기
docker run --privileged --name docker-server -itd -p 10022:22 -p 8081:8080 -e container=docker -v /sys/fs/cgroup:/sys/fs/cgroup edowon0623/docker:no_iptables /usr/sbin/init
ssh접속
위의 ssh컨테이너 생성문을 보면 10022로 접근하게 설정이 되어있어서 10022로 접속
비밀번호는 P@ssw0rd입니다.

위와같이 root@aslegjao ] # 입력창이 나오면 접속 성공입니다.
ssh접속 오류
밑과같은 오류가 있다면 해결방법은 이러하다
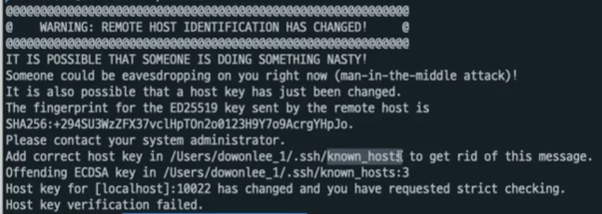
위의 에러 경로와 다른건 신경 안쓰셔도 됩니다 자신의 .ssh폴더만 찾으면 됩니다.
C:\Users\kdhwo\.ssh 경로에 보면 known.hosts파일을 vscode로 열어보면

위와같이 글이보이는데 모두 지우고 저장하고 다시 ssh접속하면 정상 접속됩니다.
이제 ssh 접속도 됬으니
설정을 마저 해주도록합시다.
이때 주소를 localhost로 지정하게되면 jenkins자신의 경로로 인식하여 절대 localhost로 경로를 입력하면안되고 ip를 입력해주셔야합니다.


ip는 cmd창에서 ipconfig를 입력하여 자신의 아이피를 기입해주면 됩니다 wi-fi환경이면 무선 lan wi-fi를 기입해주셔야 합니다.

위와같이 Hostname에 본인의 ip작성해주고 고급을 눌러 Use password를 체크해준뒤 P@ssw0rd를 입력해줍니다.
그 하단에 port번호만 우리가 ssh에 접속포트인 10022로 바꿔주고 저장해줍니다.

다설정한뒤 테스트 해봅시다

test 버튼을 눌러 왼쪽과 같이 Success가 뜬다면 ssh연결에 성공했다는 뜻이됩니다 저장해줍시다
Test 오류
403오류라고 뜨게되면 시간이 지연되어 로그인이 끊긴거이니 다시 새로고침하여 jenkins로그인하여 다시 시도하면 정상적으로 잘 됩니다.